<pip, Python> SSLerrorしても、無理やりインストールする。
Proxy環境化で、SSL Errorがでて、pip installがこけた時でも、無理やりインストールする。
> pip install pyvirtualdisplay Collecting pyvirtualdisplay Retrying (Retry(total=4, connect=None, read=None, redirect=None, status=None)) after connection broken by 'SSLError(SSLError(1, '[SSL: CERTIFICATE_VERIFY_FAILED] certificate verify failed (_ssl.c:833)'),)': /packages/39/37/f285403a09cc261c56b6574baace1bdcf4b8c7428c8a7239cbba137bc0eb/PyVirtualDisplay-0.2.1.tar.gz
-trusted-hostを使う。
>pip install --trusted-host files.pythonhosted.org pyvirtualdisplay
いつも使うなら、~/.pip/pip.confに下記と書き込めばいいらしい。
[global] trusted-host = pypi.python.org pypi.org files.pythonhosted.org
いつものタフガイStackoverflow
<Python> OSをチェックする。
土台のOSをチェックする。
In [5]: import platform In [6]: platform.system() Out[6]: 'Windows' In [7]: os.name Out[7]: 'nt'
マニュアル。
16.14. platform — 実行中プラットフォームの固有情報を参照する — Python 3.6.5 ドキュメント
<conda, Python> 環境の名前を変える。
名前を変えたい。
一旦、環境を新しい名前でコピーしてから、古いのを削除するらしい。
>conda create -n NEW --clone OLD >conda remove -n OLD --all
やってみた。
>conda env list # conda environments: # hoge /home/my_python/hoge hage /home/my_python/hage root * /home/bin/python >conda create -n myhage --clone hage >conda remove -n hage --all >conda env list # conda environments: # hoge /home/my_python/hoge myhage /home/my_python/myhage root * /home/bin/python
<conda, Python> 自分のenvsを追加する。
自分のや、他の人が作った、envsを追加して、conda env listで表示する。
.condarcに次を下記のように書き込む。
>more ~/.condarc
envs_dirs:
- ~/my-envs
- /opt/anaconda/envs
<Vim> NeoBundleLazy
いまさらながら、Vimの立ち上がりが遅いので、Lazyさせることにした。
dein.vimとかあるが、乗り換えが面倒そうなので、NeoBundleのままでいく。
参考にさせてもらったところ。
<Vim> vim-expand-region を入れた。
ふらふらとグーグルしていたら、よさげなプラグインを発見。入れた。
参考にさせてもらったところ。
vimの便利なPlugin(その24)vim-expand-region | 技術者魂
Vimメモ : vim-expand-regionでビジュアルモードの選択領域を拡大/縮小 - もた日記
便利になった。
<Python, selenium> マウスホバーのやり方
セレニウムseleniumでマウスホバーmouse hoverする方法。
まずは、selenium起動して、東京アメッシュに行ってみる。
In [1]: from selenium import webdriver In [2]: from selenium.webdriver.chrome.options import Options In [3]: options = Options() In [4]: options.add_argument('--wndow-size=800,600') In [6]: d = webdriver.Chrome(chrome_options=options) In [7]: url = 'http://tokyo-ame.jwa.or.jp/' In [8]: d.get(url)
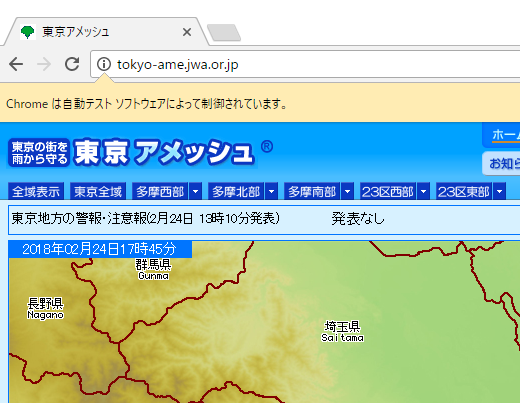
で、マウスホバーしたところのxpathを探す。

1... F12に押す。
2... 1の部分を押す。
3... ターゲットの2を押す。
4... 3に行く。
5... マウス右クリックでメニューを出して、4のCopy Xpathをゲット。
で、ゲットしたxpath。
In [9]: xpath= '//*[@id="area_button"]/ul/li[8]/a/img'
で、マウスホバーするためのオブジェクト読み込み。
In [10]: from selenium.webdriver.common.action_chains import ActionChains In [11]: actions = ActionChains(d)
で、ホバー。
In [12]: actions.move_to_element(d.find_element_by_xpath(xpath)).perform()

ちなみに、xpathで指定するのは、タグtag内のアトリビュートattribute。
いろいろ選べる。

In [14]: xpath = '//*[@id="moviePlay"]' In [15]: xpath = '//*[@name="play"]' In [16]: d.find_element_by_xpath(xpath).click() In [21]: xpath = '//*[text()="TEAM BEYOND"]' In [22]: actions.move_to_element(d.find_element_by_xpath(xpath)).perform() In [23]: d.quit()