<Anaconda> Python 3.7を入れる。
最近、conda update anacondaがだめだめで動かない。
アップデートできないと、なんかつまらないので、久々にAnacondaを入れ直すことにした。
前回同様、
今あるAnacondaがあるディレクトリC:\Anaconda3を念のためバックアップコピーして、
Anacondaをアンインストールする。
で、Anaconda3-2019.10-Windows-x86_64.exeをインストール。
今回は一般ユーザ権限でインストールしてみたっす。
インストール先が、C:\Anaconda3からC:\Users\Nekoyuki\Anaconda3となる。
アンインストール。
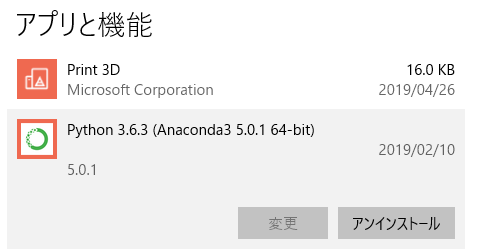
で、一般ユーザ指定。

で、次。

さて、入ったと思い、msys2から起動。
conda update anacondaをやったらエラー。ゲロ吐きまくり。
jupyter qtconsoleも動かない。
何だこりゃ、、と思いしばし、固まる。
なんだか、Windowsに特化して構成されてしまったのかにゃ、、、と思いつつ、、、
Windowsのスタートメニューにある、Anaconda Powershell Promptを何気に、起動。
jupyter qtconsoleやったら動いた。
あれ、、と思って、しばし、考え、pathを見る。
>$env.Path.Split(";") C:\Anaconda3 C:\Anaconda3\Library\mingw-w64\bin C:\Anaconda3\Library\usr\bin C:\Anaconda3\Library\bin C:\Anaconda3\Scripts C:\Anaconda3\bin C:\Anaconda3\condabin
お、、、こりゃー、なんだか、Pathが増えている。
つうことで、上記のPathをmsys2に追加。
無事、動いた。
よかったよかった。
<samba, Linux, Admin> sambaを設定する。
sambaを設定する。
まずは、インストール。下記でsambaが入っているか確認。
>yum list installed samba*
なかったので、インストール。
-yオプション付けとくと、全部yesで進むらしい。。。
>yum -y install samba samba-common
で、入ったか確認。
smbdとnmbdが/usr/sbinにあれば良し。
>yum list installed samba* >ls /usr/sbin/*bd
で、config設定ファイル/etc/samba/smb.confをいじる。
[global]の設定
workgroup = WORKGROUP # Windowsで利用するワークグループ名 server string = SAMBA SERVER Version %v # ネットワークコンピュータ一に表示される情報 netbios name = hage # ファイルサーバー名の設定 dos charset = CP932 # WINDOWS側の文字コード設定 wins support = yes # WINSサポート用パラメータ、WINS利用時に有効 load printers = no # プリンタ共有機能の設定パラメータ、noで無効 disable spoolss = yes # プリンタ共有機能の設定パラメータ、yesで無効
[Share]共有フォルダの設定
comment = Share Folder for All Users # 共有フォルダに設定する任意のコメント path = /home/share/ # 共有フォルダとして設定するディレクトリのパス browsable = yes # 共有フォルダを見えるようにする read only = no # 共有フォルダを読み取り専用にしない valid users = hage, hige, hoge # アクセス可能なユーザーIDを記述 force user = foo # アクセスするときは全員fooとなる
で、ユーザーにWindows属性を追加する。
>pdbedit -a -u Hage # -a 新規追加、-u ユーザ名 >pdeedit -L # 確認
で、samba起動。
>systemctl start smb nmb
追記:
<systemctl, Linux> systemctl
systemctl、、、Linuxでサービスを起動するとか、ごちょごちょするときに使うコマンド。
>systemctl start hage.service # サービス起動 >systemctl stop hage.service # サービス停止 >systemctl restart hage.service # サービス再起動 >systemctl reload hage.service # サービスリロード >systemctl status hage.service # サービスステータス表示 >systemctl enable hage.service # サービス自動起動有効 >systemctl disable hage.service # サービス自動起動無効 >systemctl is-enabled hage.service # サービス自動起動設定確認 >systemctl list-units --type=service # 起動中のサービス一覧 >systemctl list-unit-files --type=service # 定義されているサービス一覧 >systemctl daemon-reload # 設定ファイルの再読込
>ls /usr/lib/systemd/system/*.service # 全てのサービスの設定ファイル >ls /etc/systemd/system/*.wants # ランレベルに応じたディレクトリ >ls /etc/systemd/system/multi-user.target.wants/ # ランレベル3のディレクトリと、そこにあるサービス
ログ、、、
>journalctl -u sshd # 特定のサービスのログを確認 >journalctl -f -u sshd # 特定のサービスのログを確認 + tail -f >journalctl -k # dmesgの代わり >journalctl -o JSON sshd # JSONで取得
<yum, Linux> yumの使い方
yumの使い方。
>yum list installed # インストールされているパッケージ一覧を表示 >yum install <pkg> # インストール >yum remove <pkg> # アンインストール >yum info <pkg> # インストールされているパッケージの情報を表示する >yum search <pkg> # リポジトリからパッケージを検索する >vi /etc/yum.conf # configファイルを覗く
レポジトリ関係。
>yum repolist # 現在の有効なレポジトリ一覧を表示(enable=1のみ) >yum repolist all # リポジトリを一覧で確認 >yum install epel-release # EPELレポジトリの追加 >rm -f /etc/yum.repos.d/hoge.repo # レポジトリ削除、レポジトリファイルを直接削除
<Bash, powerline> Bashのpromptをちょっとかっこよくした。
bashのプロンプトpromptをちょっとかっこよくした。
zshのpromptを自作でpowerline風にかっこよくしてあったので、bashもやってみた。
bashのpromptの色を変える呪文は下記。
文字色:\e[38;5;色番号m
背景色: \e[48;5;色番号m
リセット:\e[0m
ちろっと試すにはecho -eが便利。
>echo -e "\e[38;5;005m\e[48;5;100m Hage \e[0m"
色のサンプルの出力。
>for i in {0..255}; do echo -en "\e[48;5;${i}m ${i} \e[0m" ; done ; echo
色のサンプルとお世話になったところ。
<selenium, Python> headless やってみた。
2021/01/09
久々に、seleniumを動かしてみた。下記のメモはまだ有効だったじょ。
Chromedriverは、87.0.4280.88だった。
ダウンロードしたのは、chromedriver_win32.zip。
2018/07/06
headlessやってみた。
chromedriverは新しいのがいる。2.29ではだめだった。
こっから、今時点の最新2.40のWin32をゲット。
chromedriver.chromium.org
とりあえず、C:\msys64\usr\local\binに置く。で確認。
>/usr/local/bin/chromedriver --version ChromeDriver 2.40.565498 (ea082db3280dd6843ebfb08a625e3eb905c4f5ab)
さて、やってみた。
In [90]: from selenium import webdriver In [91]: from selenium.webdriver.chrome.options import Options In [92]: options = Options() In [93]: options.add_argument('--headless') In [94]: d = webdriver.Chrome(chrome_options=options, executable_path=r'C:\msys64\usr\local\bin\chromedriver.exe')
うまくいった。
ここで、rは、エスケープシーケンスを無視(無効化)するraw文字列だそうだ。